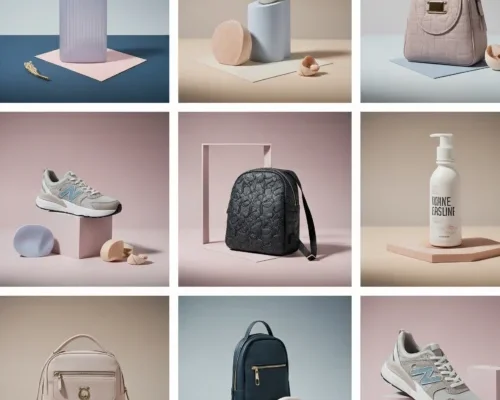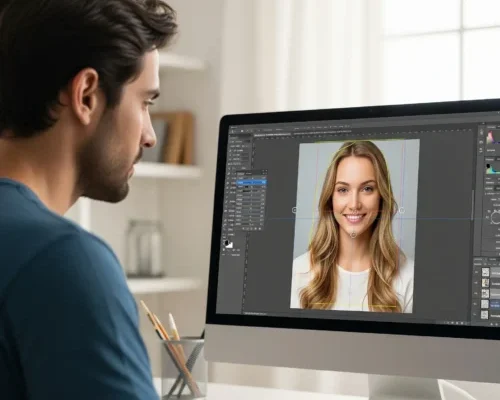In today’s online market, first impressions happen fast, and they usually start with a photo…

How to Create the Best Natural Shadows in Photoshop
Photoshop is a powerful tool with many techniques to discover. One of its best features is creating realistic, natural shadows that make your images come alive. In this article, we’ll start on a journey to explore the art of creating the best natural shadows in Photoshop. By the end, you’ll have the skills to create shadows that will impress your audience.
Mastering Best Natural Shadows in Photoshop

When it comes to creating best natural shadows, the first step is to understand the basics of light and shadow. Light opposes shadow. How light interacts with your subject is key to making a believable shadow effect. Think of light as a brush adding color to your subject, while shadow is the gentle shading that gives depth. To create natural shadows, you need to understand how light works and impacts your subject.
Light is made up of three components: direction, intensity, and color. Direction is the angle at which the light hits your subject. Intensity is how bright or dark the light is. Color is the hue or tone of the light. Mastering these components is key to creating realistic shadows that appear natural and authentic. Try different lighting setups. Use the sun, lamps, or the soft glow of a computer screen. This will help you create various lighting effects.
To create a realistic shadow effect, you need to understand how light interacts with your subject. Pay attention to the way light falls on different surfaces, such as smooth, rough, or reflective. Notice how light makes highlights, mid-tones, and shadows on your subject. These areas blend together to create a believable image.
As you work with shadows, remember that subtlety is key. A gentle, soft shadow is often more believable than a harsh, dramatic one. Practice creating subtle shadows by adjusting the opacity and blend modes of your shadow layers, and experiment with different techniques to achieve the desired effect.
Understanding the Basics of Light and Shadow

Light and shadow are two sides of the same coin. To master one, you must understand the other. Light creates all shadows. How light interacts with your subject creates the illusion of depth and dimension. Think of light as a painter’s brush. It paints your subject with bright colors. Shadow is the soft shading that adds depth and dimension.
Light can be soft and gentle, or strong and dramatic. It can be warm and golden, or cool and blue. Light can be natural, like sunlight, or artificial, like a lamp. Knowing how light works is key to making realistic shadows that look natural and real.
When working with light and shadow, remember that contrast is key. The contrast between light and dark areas creates the illusion of depth. This can make your image more interesting and appealing. Try different lighting setups and techniques. This will help you create various contrast levels. Adjust your shadow layers as needed.
As you work with light and shadow, pay attention to the way they interact with your subject. Notice how light makes highlights, mid-tones, and shadows on your subject. These areas blend together to create a believable image.
Remember that light and shadow are dynamic and constantly changing. Clouds move across the sky, casting shifting shadows on your subject. Light reflects off water or metal, creating subtle highlights and shadows. Knowing the basics of light and shadow helps you capture these effects and make your images come alive.
How to Create Soft, Gentle Shading with Layer Blending Modes
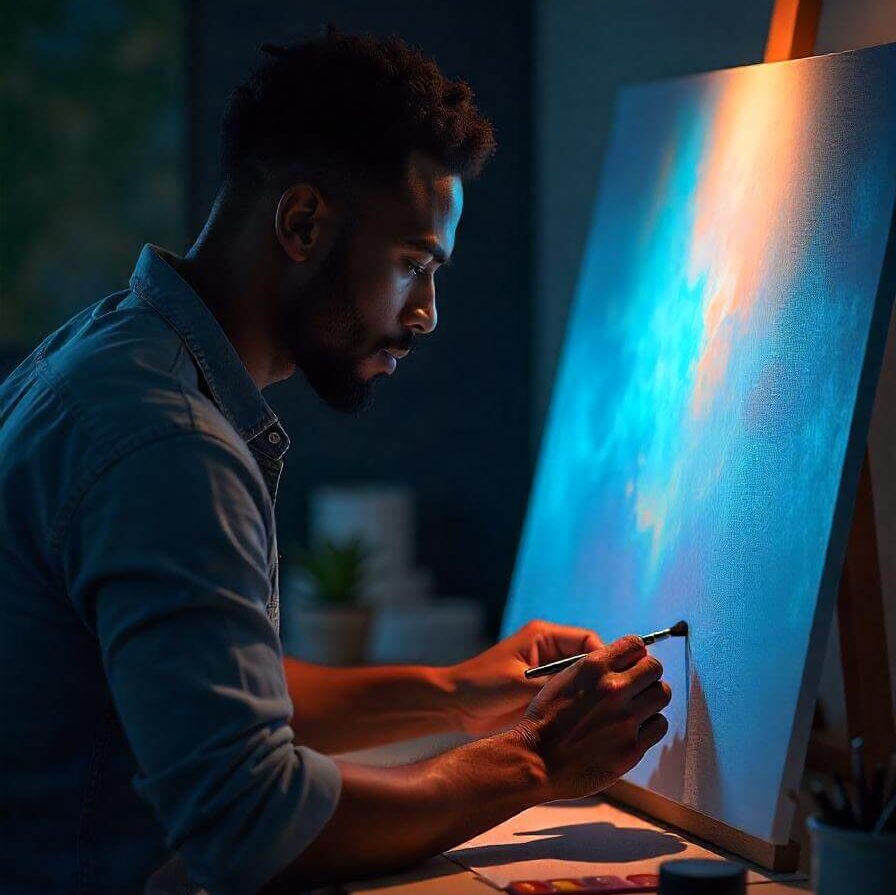 Layer blending modes are a powerful tool for creating realistic shadows in Photoshop. You can create various shadow effects by mixing different blending modes. Use layer opacity and adjustment layers to add depth and dimension to your image. In this section, we’ll explore the basics of layer blending modes and how to use them to create soft, gentle shading.
Layer blending modes are a powerful tool for creating realistic shadows in Photoshop. You can create various shadow effects by mixing different blending modes. Use layer opacity and adjustment layers to add depth and dimension to your image. In this section, we’ll explore the basics of layer blending modes and how to use them to create soft, gentle shading.
The first step is to understand the different blending modes available in Photoshop. From the default “Normal” mode to the more advanced “Multiply” and “Screen” modes, each blending mode has its own unique effect on your image. Try different blending modes to see how they work with your subject. This will help you create various shadow effects.
When creating soft, gentle shading, you’ll want to focus on blending modes that produce a subtle, nuanced effect. The “Multiply” and “Overlay” modes are good for making soft shadows. They darken the image without harsh effects.
To create a soft, gentle shadow effect, start by creating a new layer and selecting the “Multiply” blending mode. Use the “Brush” tool to paint the shadow area. Adjust the brush’s opacity and size to get the effect you want.
Experiment with different brush sizes and opacities to create a range of subtle shadow effects. Pay attention to the way the brush interacts with the original image and adjust your technique accordingly. Remember, small details are important when creating soft shadows. Avoid using too much opacity or a large brush. These can create harsh effects that take away from the overall image.
By using layer blending modes, layer opacity, and adjustment layers, you can create various shadow effects. These effects add depth and dimension to your image. Experiment with different techniques and blending modes to find the perfect balance of light and shadow for your image.
Building Realistic Shadows with Gradient Maps
 Gradient maps are a powerful tool for creating realistic shadows in Photoshop. You can use gradient maps to create a smooth change from light to dark. This helps make shadows look natural and real. In this section, we’ll explore the basics of gradient maps and how to use them to build realistic shadows.
Gradient maps are a powerful tool for creating realistic shadows in Photoshop. You can use gradient maps to create a smooth change from light to dark. This helps make shadows look natural and real. In this section, we’ll explore the basics of gradient maps and how to use them to build realistic shadows.
The first step is to understand the different types of gradient maps available in Photoshop. From the basic “Radial” and “Angular” gradients to the more advanced “Linear” and “Reflect” gradients, each type has its own unique effect on your image.
When creating realistic shadows, you’ll want to focus on building a gradual transition from light to dark. This can be achieved by using the “Linear” gradient map, which allows you to create a smooth, even transition from light to dark.
To make a realistic shadow effect with a gradient map, first choose the “Linear” gradient map. Then, change the gradient colors to match your image. Use the “Foreground to Background” gradient option to create a gradual transition from light to dark.
Experiment with different gradient colors and angles to achieve the desired effect. Pay attention to the way the gradient interacts with the original image, and adjust your technique accordingly. Remember, small details are important when creating realistic shadows. Avoid using too many gradient layers or too much contrast. These can create harsh effects that take away from the overall image.
You can create different shadow effects by using gradient maps, layer blending modes, and adjustment layers. This will add depth and dimension to your image. Experiment with different techniques and blending modes to find the perfect balance of light and shadow for your image.
Using Adjustment Layers to Enhance Your Shadows
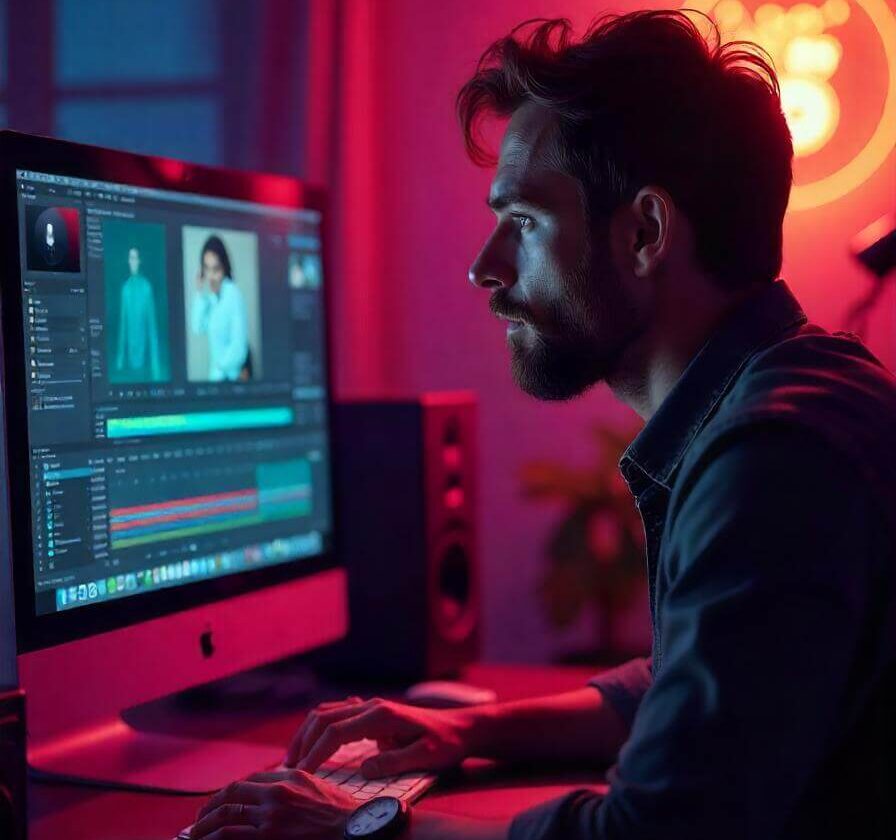 Adjustment layers are a powerful tool for enhancing and refining your shadows in Photoshop. By using adjustment layers, you can change the contrast, brightness, and color of your shadows. This helps create different shadow effects. These effects add depth and dimension to your image. In this section, we’ll explore the basics of adjustment layers and how to use them to improve and refine your shadows.
Adjustment layers are a powerful tool for enhancing and refining your shadows in Photoshop. By using adjustment layers, you can change the contrast, brightness, and color of your shadows. This helps create different shadow effects. These effects add depth and dimension to your image. In this section, we’ll explore the basics of adjustment layers and how to use them to improve and refine your shadows.
The first step is to understand the different types of adjustment layers available in Photoshop. Different adjustment layers, like “Levels” “Curves” “Color Balance” and “Hue/Saturation” each change your image in their own way.
When enhancing and refining your shadows, you’ll want to focus on adjusting the contrast and brightness of the shadows. Use the “Levels” adjustment layer to change the contrast of the shadows. Use the “Curves” adjustment layer to change the brightness.
Experiment with different adjustment layer techniques to find the perfect balance of contrast and brightness for your shadows. Pay attention to the way the adjustment layer interacts with the original image and adjust your technique accordingly.
Remember that subtlety is key when improving and refining your shadows. Don’t use too many adjustment layers or too much contrast. These can create strong effects that take away from the overall image.
You can create different shadow effects by using adjustment layers, blending modes, and gradient maps. This will add depth and dimension to your image. Experiment with different techniques and blending modes to find the perfect balance of light and shadow for your image.
Finishing Touches for a Realistic, Natural Shadow Effect

The final step in creating a realistic, natural shadow effect is to add the finishing touches. You can create different shadow effects by changing the opacity and size of your shadow layers. Try using various blending modes and techniques. This will add depth and dimension to your image.
Experiment with different blending modes and techniques to find the perfect balance of light and shadow for your image. Pay attention to the way the blending modes interact with the original image and adjust your technique accordingly.
Remember, small details are important for creating realistic shadows. Don’t use too many blending modes or too much contrast. These can create strong effects that take away from the overall image.
By following the steps in this article, you can create different shadow effects. These effects will add depth and dimension to your image. Experiment with different techniques and blending modes to find the perfect balance of light and shadow for your image.
Conclusion
To master natural shadows in Photoshop, you need to understand light well. You should also use techniques carefully. It is important to know how to use tools like layer blending modes, gradient maps, and adjustment layers. By trying these techniques, you will create realistic shadows. This will add depth and dimension to your images. Your pictures will come to life with a professional and natural touch.
Read Next: Create Stunning Product Labels in Photoshop