Remove the background on image is a great way to make the product highlight and…

13 Useful Tools for Removing Image Backgrounds
If you sell products online, design graphics, or just like making neat pictures, removing the background from an image is a great trick. It makes your photos look professional, focuses on the main subject, and grabs more attention.
Luckily, you don’t need to be a Photoshop pro to get the job done. From free AI-based tools to premium software for advanced editing, there are plenty of solutions available today. Here’s a list of 13 handy tools to remove image backgrounds; great for beginners, experts, and everyone else.
A background remover is a smart tool that quickly removes the background from a photo, keeping only the main subject clear and sharp. These 13 tools for removing image backgrounds use advanced technology to make the process fast and accurate.
Here are The Tools for Removing Image Background
 Remove.bg
Remove.bg
A super easy tool that automatically erases the background from your photos in seconds. Just upload your image, and it does the work for you. Great for quick edits.
How to Remove Background Using Remove.bg
- Visit the official Remove.bg website or download the mobile app from your device’s app store.
- Upload the photo you want to edit by dragging and dropping it or selecting it from your device.
- The AI processes the image in about 5 seconds, automatically removing the background and leaving only the subject visible.
- You can preview the result and, if needed, make minor adjustments or add a new background using the tool’s interface.
- Download the image with a transparent background or a new background as desired. The free version typically outputs images up to 500 × 500 pixels, with higher resolutions available in paid plans.
 Canva
Canva
A user-friendly design tool that lets you remove image backgrounds with one click (Pro version). Perfect for making social media posts, flyers, and more in minutes.
How to Remove Background Using Canva
- Go to Canva.com and sign up for a free account or log in if you already have one.
- Click “Create a Design” and pick a preset template size (e.g., Instagram post) or enter custom dimensions.
- Browse Canva’s extensive template library and select one to customize, or start with a blank canvas.
- Use drag-and-drop to add photos, text, icons, shapes, and other elements. Customize colors, fonts, and sizes easily.
- You can upload personal photos or graphics to include in your design.
- Canva lets you edit photos by cropping, blurring, adding text, and even trim videos. It also has cool advanced features like turning text into images and editing PDFs; but those need the Pro version.
 Photoshop
Photoshop
A powerful editing software used by professionals. It gives you full control to remove backgrounds and do detailed edits, but it takes some practice to master.
How to Remove Background Using Photoshop
- Open your image in Photoshop.
- Select the layer with your image.
- Go to the Properties panel (usually on the right side). If you don’t see it, open it from the Window menu.
- Under Quick Actions, click Remove Background. Photoshop will automatically detect and remove the background using AI, leaving your subject on a transparent background.
- Check the result. If you see any rough edges or missed spots, use the Brush Tool or Eraser Tool to clean up manually.
- When you’re happy, save or export your image as a PNG file to keep the transparent background.
 Fotor
Fotor
A simple photo editing tool that makes background removal easy, even for beginners. Just upload your image and let the tool do the work.
How to Remove Background Using Fotor
- Go to Fotor’s website and open the Photo Editor.
- Upload the photo you want to edit.
- Find the AI Tools section on the left menu and select Background Remover.
- The AI automatically detects and removes the background from your image.
- You can make minor adjustments if needed.
- Download your edited image with a transparent background or add a new background.
 Pixlr
Pixlr
A free, web-based photo editor that lets you remove backgrounds quickly. No need to install anything, just open your browser and start editing.
How to Remove Background Using Pixlr
- Go to the Pixlr website and open Pixlr Express or the Remove BG tool.
- Upload the image you want to edit.
- Use the One-click Background Remover AI tool to automatically erase the background.
- If needed, manually refine edges by drawing around the subject to remove or restore areas.
- Download your image with a transparent background or add a new background.
 Picsart
Picsart
A fun and creative photo editor that lets you remove backgrounds, add filters, stickers, and text. Great for making eye-catching content, especially on mobile.
How to Remove Background Using Picsart
- Go to Picsart’s website or open the app and upload the photo you want to edit.
- Click the Remove BG button; the AI will quickly remove the background for you.
- Use the editor to add a new background from Picsart’s library, use solid or gradient colors. You can also create an AI-generated background.
- Save the edited image with a transparent or new background in high resolution.
 PhotoRoom
PhotoRoom
A mobile app that automatically removes backgrounds and lets you add clean, professional-looking templates. Perfect for product photos, profile pics, and social media posts.
How to Remove Background Using PhotoRoom
- Visit the PhotoRoom background remover page and upload your photo by dragging it or selecting it from your device.
- PhotoRoom’s AI instantly removes the background, leaving the main subject on a transparent layer.
- You can add a new background color or image, blur the background, add shadows, or remove unwanted objects using AI-powered tools.
- Save your image as a PNG with a transparent background or with the new background you added.
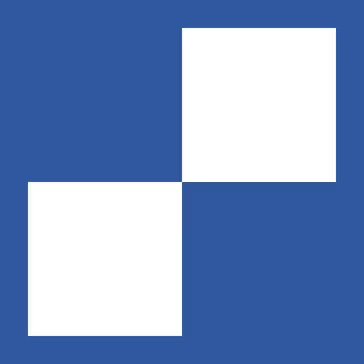 Clipping Magic
Clipping Magic
An interactive tool that lets you manually highlight what to keep or erase. Great for more detailed background removal, like hair or tricky edges.
How to Remove Background Using Clipping Magic
- Go to Clipping Magic’s website and upload the photo you want to edit.
- AI automatically detects the subject and removes the background instantly.
- Use the Keep Tool to keep parts, the Remove Tool to erase parts, the Hair Tool for hair edges, and the Scalpel for sharp cuts.
- Modify brightness, contrast, saturation, and crop the image to your liking.
- Export the edited image with a transparent background in PNG format or other supported formats.
 Slazzer
Slazzer
A smart tool that quickly removes backgrounds from your images, even in bulk. It’s great for businesses and anyone needs fast, automated edits.
How to Remove Background Using Slazzer
- Go to Slazzer’s website or open the desktop/mobile app and upload your photo.
- Slazzer’s AI instantly removes the background, isolating the main subject.
- Replace the background with a solid color, custom image, or apply blur and depth-of-field effects.
- Save your image with a transparent background or with the new background you added.
 InPixio
InPixio
A user-friendly photo editor that makes background removal t ease. If you’re a beginner or just want quick results, inPixio’s AI-powered tool lets you erase backgrounds with a single click. You can fix edges, smooth details, or change the background to a color, gradient, or picture. It’s available online, as a desktop app, and on mobile.
How to Remove Background Using InPixio
- Go to InPixio’s website or open the app and upload your photo.
- Click the Remove Background button. The AI instantly detects and removes the background, leaving the subject isolated.
- Adjust edges manually if needed, and replace the background with a solid color, gradient, or a new image.
- Save the edited photo in high resolution with a transparent or new background.
 BackgroundCut
BackgroundCut
An AI-powered tool that removes backgrounds from images in under 5 seconds. It’s perfect for e-commerce, social media, and design projects. Just upload your photo, and the AI handles complex details like hair or fur. You can remove backgrounds from lots of images at the same time, use plugins for Figma and WooCommerce. With lifetime access for a one-time fee, it’s a solid choice for businesses and creators.
How to Remove Background Using BackgroundCut
- Visit BackgroundCut’s website and drag-and-drop or select the photo(s) you want to edit.
- The AI instantly processes the image, removing the background and isolating the subject.
- Use the built-in editor to fine-tune edges, adjust colors, add shadows, or replace the background.
- Save the final image with a transparent background or with a new background as needed.
 BeFunky
BeFunky
A user-friendly online photo editor that lets you remove backgrounds with a single click. Its AI-powered Background Remover detects the main subject, creating a transparent or solid-colored backdrop. You can also replace the background with a new image or adjust the subject and background separately for a polished look. Ideal for product photos, social media posts, and creative designs.
How to Remove Background Using BeFunky
- Go to BeFunky.com or open the BeFunky mobile app
- Click the “Get Started” button to begin your project
- Select one of the main tools based on your needs
- Click ‘Open’ to upload an image from your computer.
- Use the toolbar on the left to access different editing options
- Once satisfied, click ‘Save’ to download your project to your computer.
 Trace by Sticker Mule
Trace by Sticker Mule
A free, browser-based tool that uses AI to instantly remove backgrounds from your photos. Upload a photo, and Trace will quickly remove the background, even with hard parts like hair or fur. You can download a transparent PNG or add a new background from over 2 million free images or your own. Ideal for creating custom stickers, magnets, or preparing images for social media and e-commerce. No design experience required, and it’s 100% free with no hidden charges.
How to Remove Background Using Trace by Sticker Mule
- Go to the Trace website and upload your photo.
- The AI detects the subject and removes the background in seconds.
- Download the transparent PNG or add a new background/color. You can also order custom stickers or other products using your new image
Conclusion
Removing backgrounds from images doesn’t have to be tricky or time-consuming. With these 13 handy tools; even if you want something super simple, free, or a powerful pro editor. So go ahead, try them out, and make your photos pop with clean, crisp backgrounds that highlight what really matters. Even if it’s for your online store, social media, or fun, these tools help you make clean, professional images fast.
Read Next: Top 10 Essential Photoshop Tools You Need to Master




Comments (0)