In Photography, Shutter speed is one of the important settings that the Photographer should handle…

How to remove background in Photoshop?
Removing the background from the image can be challenging, but Photoshop makes the process easier. If you want to remove the background, Photoshop offers many ways to remove the background from an image. In this guide, we’ve discussed six different methods to remove the background from the image by using Photoshop.
Here are six different methods to remove background in Photoshop:
- Photoshop Background Removal Tool
- Remove.bg’s Photoshop Plugin
- Quick Selection Tool
- The Background Eraser Tool
- The Pen Tool
- Magnetic Lasso Tool
1. Photoshop Background Removal Tool
It’s the simplest way to remove background from the image using Photoshop. If you want a quick background removal, then use this method.
First, open your Photoshop and insert a specific image in Photoshop.
Go to the Layer Panel section (right-hand) and duplicate the current layer by pressing Ctrl+J (Windows) or Command+J (MacOS).
Now, go to the Quick Actions panel and click on Remove Background to finalize the process of removing the background in Photoshop.
That’s it! Your background is removed successfully.
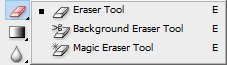
2. Remove.bg’s Photoshop Plugin
You can also use the “remove.bg’s” plugin for Photoshop to remove the background from the image.
This plugin is more user-friendly and easier to use because you need to do one click, and the background is removed successfully.
Click Here to download this plugin (Free).
Once you’ve downloaded and installed your Photoshop, go to Photoshop, see the menu section, and click on Plugin.
Now login to your account and click on Remove background anytime you want to remove a background in one click.
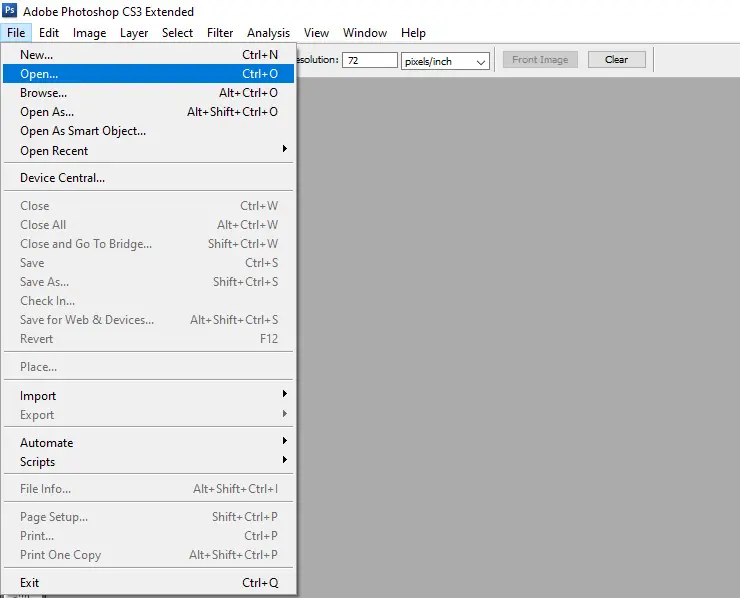
3. Quick Selection Tool
Photoshop’s Quick Selection Tool is very advanced and uses artificial intelligence to remove the background with sharp edges of the subject end-to-end.
You can use this method for high-level background removal and remove background sharply.
First, go to Photoshop and insert the desired image from background removal.
Now, find the Quick Selection Tool (left-hand) menu.
When you use the Quick Selection Tool, check Enhance Edge in the options bar that helps you select high-quality edges smoothly.
Move the pointer over the area you want to select and let Quick Selection work until it finds an edge. And once it’s found, then click and drag over another area.
If required, you can press the Alt key to subtract the selection.
Once the area is selected successfully, the Quick Selection Tool automatically removes the background.
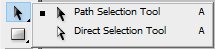
4. The Background Eraser Tool
For beginners, it’s a user-friendly tool that helps you to remove background from the image easily.
Go to Photoshop and insert the desired image to remove the background.
Find the Background Eraser Tool (left-hand menu) in Photoshop.
Now click and hold that or press E to highlight it.
Note: Use the right size brush by adjusting its size. You can use [ ] to set the brush size according to the image.
Set limits on the menu and Find Edges.
Now, place the center of your brush over the background you want to remove and paint the background freehand with your brush and see real-time background removal.
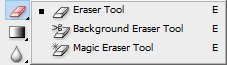
5. The Pen Tool
The Pen Tool is one of the highly-recommended tools for background removal in Photoshop.
First, open the Pen Tool (left-hand side).
With this Pen Tool, you can draw an area around the object by pressing the Ctrl key and selecting the portion.
But make sure you’ve zoomed enough to show all the edges clearly to make a layer.
If you’ve made mistakes, press Ctrl+Z (Windows) or Command+Z (MacOS) to undo the mistake.
Once you’ve selected the area, click on Make Selection to change a path.
Go to Select and click Inverse so that your selected path will be safe and its background removed.
Now, click on Delete, and your background is removed.
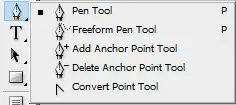
6. Magnetic Lasso Tool
Magnetic Lasso is one of the professional editing tools to remove background.
If your image has high contrast from the background, it’s not easy to remove. You require this tool for perfection.
Magnetic Lasso saves your time and mainly works automatically.
First, open Photoshop and insert the desired image to remove the background.
Now right, click on the image and click Duplicate Layer so that you can do the editing on a duplicate image.
Go to the left-hand side menu and click Magnetic Lasso Tool to draw the object’s edges.
It’s required, so have patience and draw lines carefully.
Once you’ve drawn the line and connected it with its starting point, it becomes marching ants.
Go to Selection and click Save Selection.
Go to Select and click Inverse the marching ants and press delete.
Congratulations! you’ve successfully removed the background from the image.
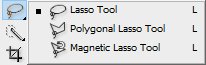
These are the top six methods to remove the background from the image using Photoshop.
Photo editing can be a complex process whether you can do it yourself or hire a professional photo editing service provider like Photo Editing Company. We have a team of professional editors who can deliver high-quality, flawless, and eye-catching photos. Contact Us today to deliver you high-quality photos at affordable prices.



