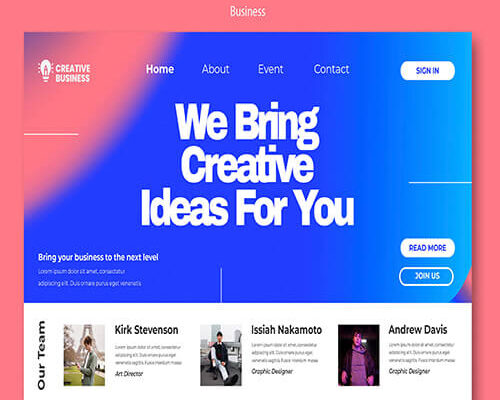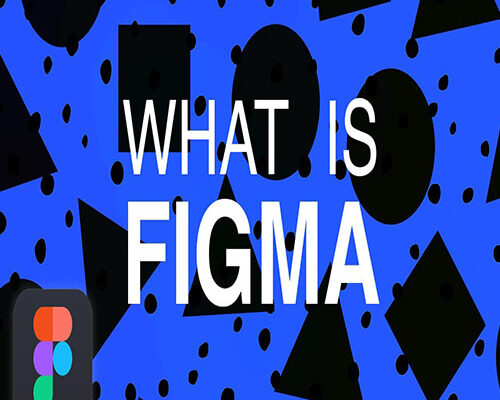Transform your favorite memories into stunning works of art with the best apps to turn…

Mastering These 10 WordPress Basics for Success
Are you overwhelmed with WordPress and confused about where to start? Don’t be afraid, my friend! With this post, you’ll master key basics of WordPress so you can start blogging like a pro. From a total newbie who wants to freshen up, this step-by-step guide will take you through all the basics on how to use WordPress. So, make yourself a drink and unwind get ready to unleash your full blogging potential!
Basics of WordPress for Beginners
As a beginner, it’s natural to feel overwhelmed by the sheer amount of information and options available in WordPress. But don’t worry, I’ve got you covered! This article will break down the key WordPress basics into smaller parts. This will make it easier for you to learn and eventually become an expert. We will help you with everything from making and changing your pages to making your site faster and safer.
Choose a Good Host
Choosing the right web host is a crucial part of WordPress basics because it impacts how well your site performs, how secure it is, and how reliably it stays online.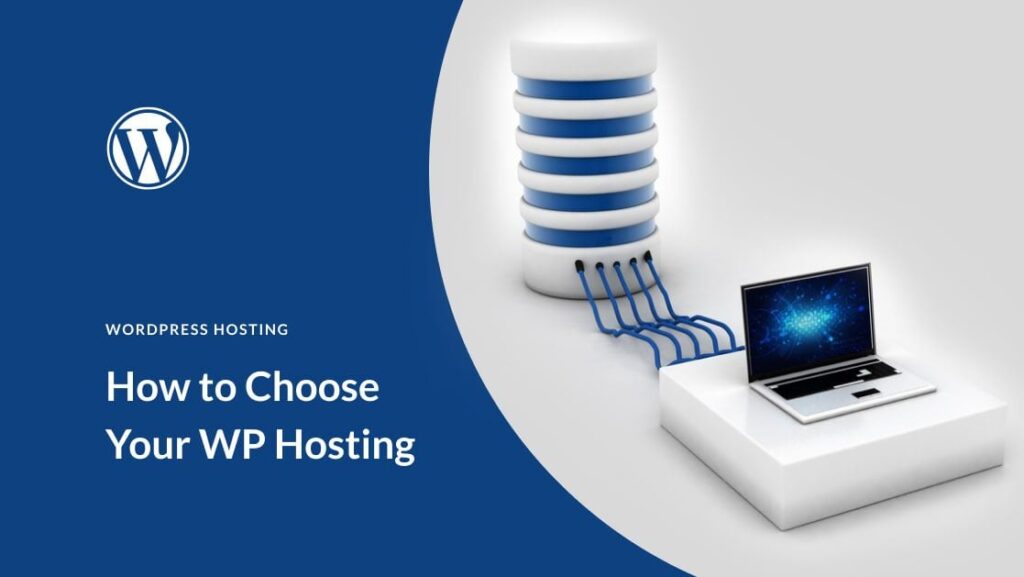
- Types of Hosting:
Shared Hosting: Affordable and shared with other sites. Good for beginners.
Virtual Server Hosting: More resources and control. Ideal for growing sites.
Dedicated Hosting: Entire server for your site. Best for high-traffic sites.
Managed Hosting: Optimized for WordPress with extra support.
Research Tips: Check customer reviews, uptime guarantees, and support options to find the best host for your needs.
Install WordPress
One of the most important WordPress basics is knowing how to install WordPress. It’s the first step to getting your site up and running smoothly.
Automatic Installation: Most hosts offer a one-click installation option in their control panel, making setup easy.
Manual Installation: If needed, download WordPress from WordPress.org, upload it to your server, and follow the setup instructions. You’ll need to create a database, configure the wp-config.php file, and run the installation script.
These steps help you get your WordPress site up and running.
-
Prepare Hosting
- Choose a Host: Pick a web hosting provider (e.g., Bluehost, SiteGround).
- Get a Domain: Register a domain name if you don’t have one.
-
Download WordPress
- Download WordPress: Go to WordPress.org and download the ZIP file.
-
Upload WordPress
- Log In to cPanel: Access your hosting account’s cPanel.
- Go to File Manager: Open “File Manager.”
- Upload ZIP File: Upload the WordPress ZIP file to your domain’s root folder (e.g.,
public_html). - Extract Files: Extract the ZIP file in the File Manager.
-
Create Database
- Open MySQL Databases: In cPanel, find “MySQL Databases.”
- Create a Database: Name your database and create it.
- Create a User: Create a new MySQL user and set a password.
- Add User to Database: Give the user full permissions for your database.
-
Set Up WordPress
- Start Installation: Go to your domain (e.g.,
yourdomain.com). - Fill Database Info:
- Database Name
- Username
- Password
- Database Host (usually
localhost) - Table Prefix (default is
wp_)
- Submit and Run Installation: Click “Submit” and then “Run the Installation.”
-
Finish Installation
- Site Info:
- Site Title
- Username
- Password
- Install WordPress: Click “Install WordPress.”
-
Log In
- Go to Login Page: Visit
yourdomain.com/wp-admin. - Enter Credentials: Log in with your username and password.
Pick and Install a Theme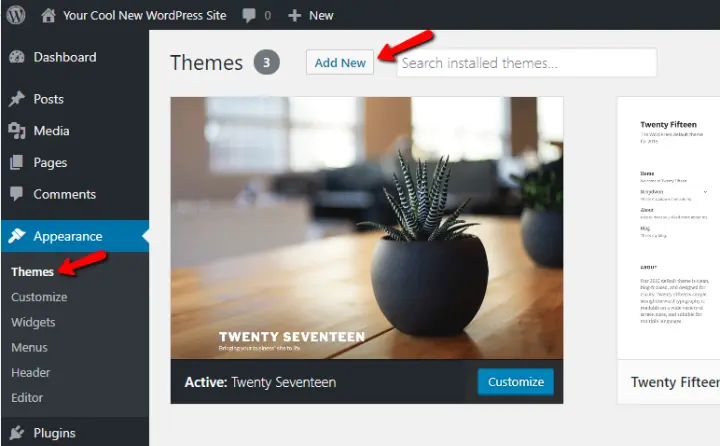
Choosing the right theme is an important part of WordPress basics. You can explore free themes by going to “Appearance” > “Themes.” If you’re looking for something more unique, you can find premium themes on sites like Theme Forest or Elegant Themes. Customize your website by choosing a theme that allows you to change colors, fonts, and layouts. Easily install a theme from the WordPress dashboard or by uploading a .zip file. file by going to “Appearance” > “Themes” > “Add New” and selecting “Upload Theme
Create Pages and Posts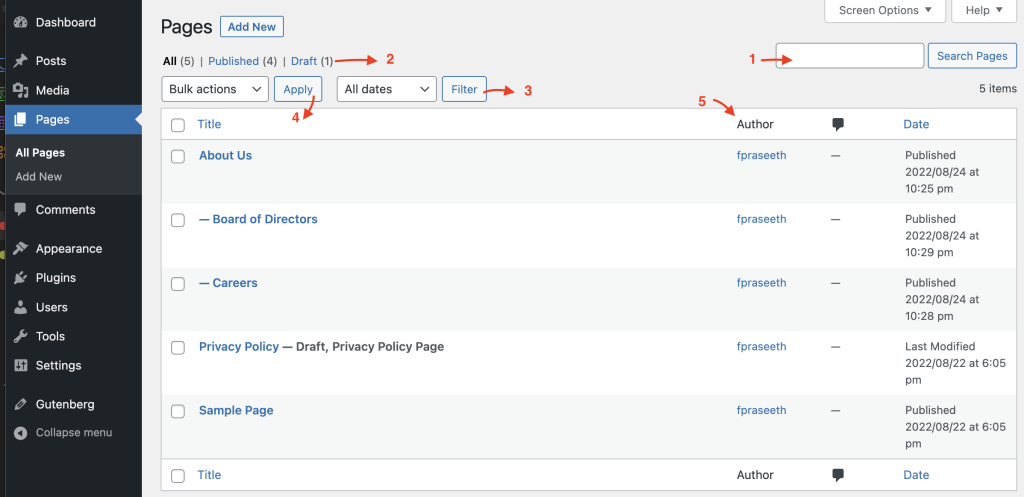
Knowing the difference between pages and posts is a basic part of WordPress basics. Pages are for static content, like “About Us” or “Contact.” Use a simple structure with sub-pages for easy navigation. Posts are for blog updates or news. Organize them with categories and tags. Always save drafts and preview posts before publishing to check everything is correct.
Add Plugins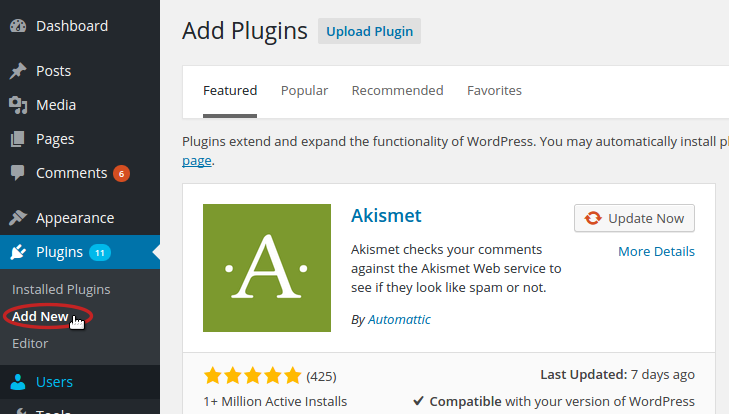
Common plugins include security tools, SEO enhancers, performance boosters, and backup solutions. Plugins enhance your website’s security, search engine ranking, loading speed, and data security. To install plugins, navigate to “Plugins” > “Add New” in your WordPress dashboard. If you have a plugin file from outside sources, upload it via “Upload Plugin.”Configuring Plugins: After installing, follow the setup instructions from the plugin developers to get it working correctly.
Customize Your Site
Customizing your site is a fundamental part of WordPress basics that helps you make your site stand out.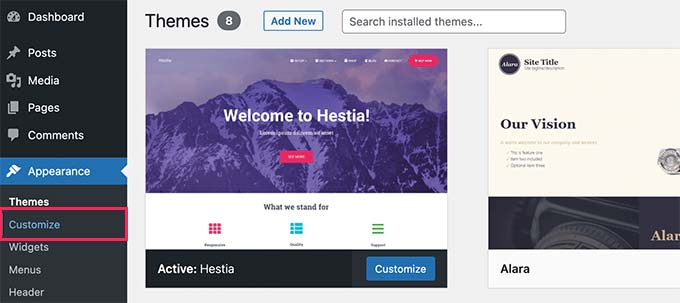
- Begin by setting your site’s identity. Navigate to “Appearance” > “Customize” to configure your site’s title, tagline, and upload a logo. This step is essential for establishing your site’s branding.
- Move on to design adjustments by modifying colors and fonts to reflect your brand’s style. Customize the header and footer areas to improve your site’s functionality and user experience.
- Widgets are crucial for adding extra features to your site. Use them to place elements like recent posts, search bars, or social media links in sidebars and footers. Manage your widgets easily by dragging and dropping them in “Appearance” > “Widgets” to arrange them as needed.
Optimize Images
- Image Optimization
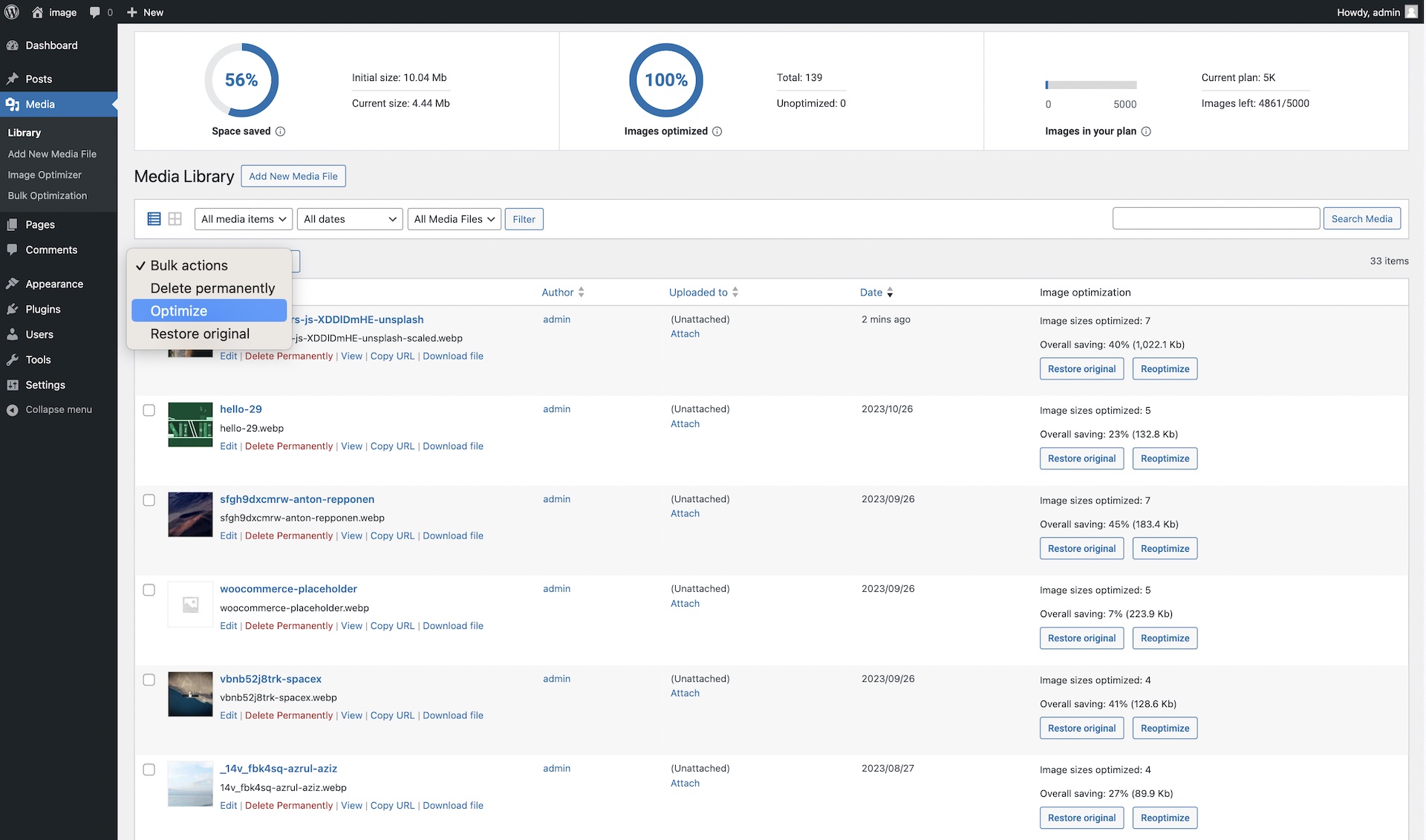 Understanding image optimization is a key component of WordPress basics. Using the right image formats and compression techniques ensures that your site loads quickly and efficiently.
Understanding image optimization is a key component of WordPress basics. Using the right image formats and compression techniques ensures that your site loads quickly and efficiently. - Image Formats: For photographs and images with many colors, JPEG is a suitable choice. Conversely, PNG is ideal for images that require transparency or have simpler graphics.
- Compression Tools: To reduce file sizes, use online tools like Tiny PNG or JPEG-Optimizer. To compress images automatically, use plugins like Smush or Imagify on WordPress to optimize images as you add them.
- Image SEO: Additionally, enhance your site’s search engine visibility by adding descriptive alt text to your images. This practice not only improves accessibility but also helps search engines understand and index your content better.
Use a Caching Plugin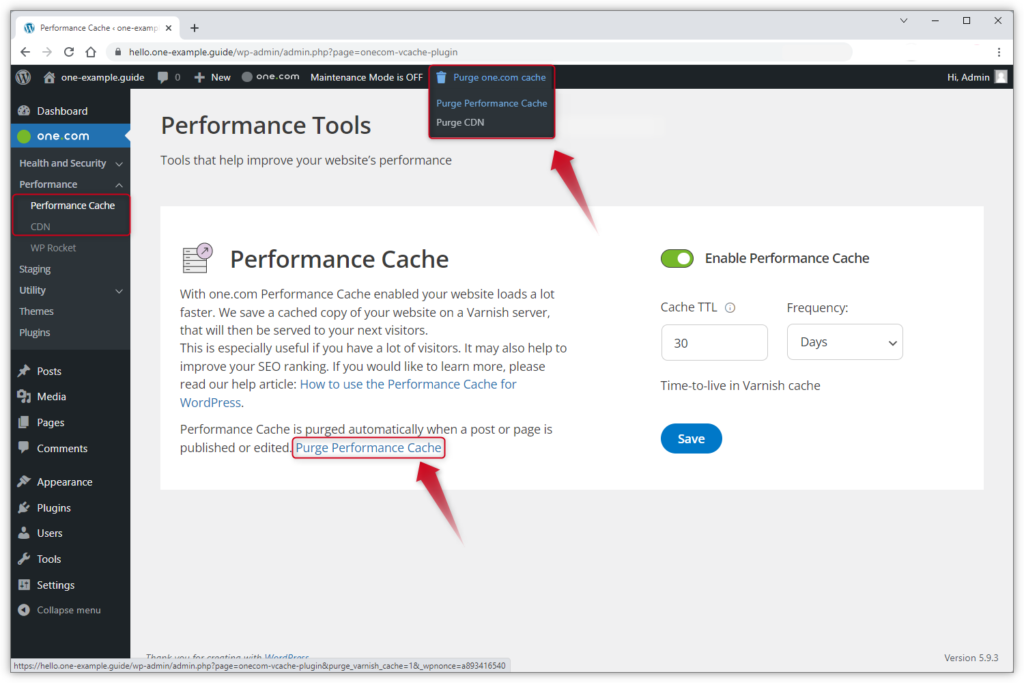
Understanding caching is an essential part of WordPress basics. Caching saves copies of your website pages to make them load faster. There are many caching plugins like WP Super Cache and W3 Total Cache that can help speed up your site. WP Rocket is a premium plugin with advanced features for even better caching. Make sure to configure these plugins properly to get the best results. Configure options like page caching, browser caching, and minification to optimize your site’s speed and efficiency.
Update Regularly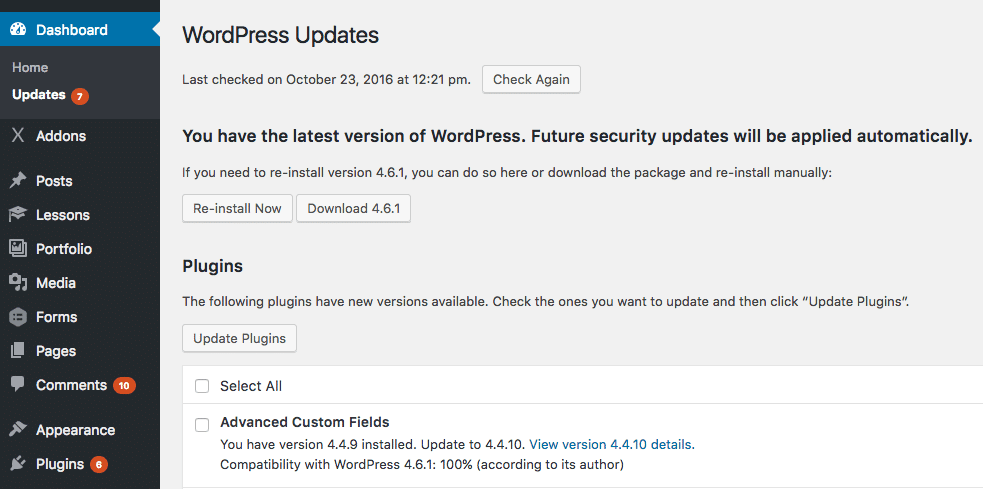
Keeping your site updated is a fundamental aspect of WordPress basics. Updates are crucial because they fix security vulnerabilities and protect your site from potential attacks. They make sure your themes and plugins work with the newest WordPress version to avoid problems. To manage updates well, turn on automatic updates for small changes and security fixes. This keeps your site safe without needing manual updates. Regularly check “Dashboard” > “Updates” for available updates and apply them as needed. Try testing updates in a separate environment before implementing them on your website to prevent problems. This will help ensure a smoother experience for your users.
Backup Your Site
Backups are important for WordPress because they keep your site’s content and settings safe from being lost. They allow you to restore your site quickly if something goes wrong, ensuring minimal downtime and data loss.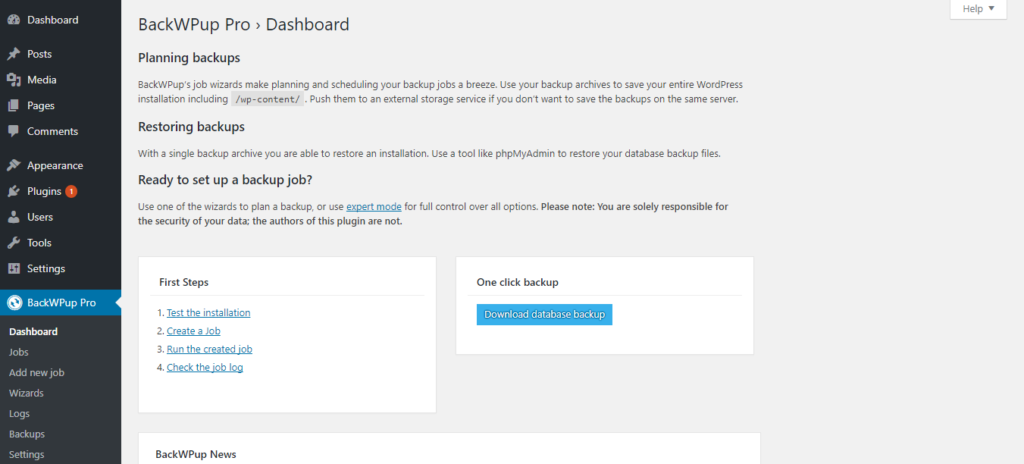
To manage backups effectively, use WordPress tools like Updraft Plus or Backup Buddy to schedule regular backups. Additionally, check if your hosting provider offers automatic backups and recovery options as part of their service. To keep your data safe, save backups in different places. This can include the cloud and your computer. Doing so will help protect against unexpected problems.
Conclusion
And there you have it! With these essential WordPress basics under your belt, you’re well on your way to creating a stunning site that reflects your unique style. Remember, every expert was once a beginner, so take your time, explore, and don’t hesitate to seek help when you need it. Enjoy the journey of blogging, and soon enough, you’ll be sharing your voice with the world like a pro! Cheers to your new adventure.
Read next: Must-Have WordPress Plugins for SEO in 2024